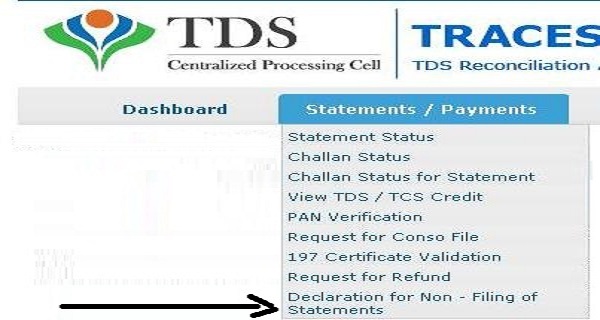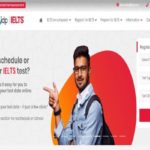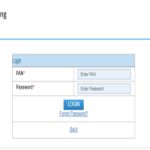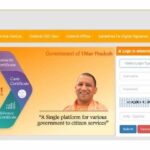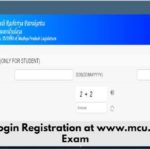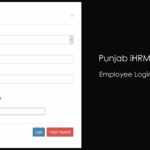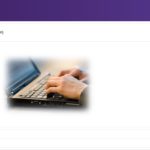TRACES are also known as TDS reconciliation analysis and correction enabling system. It is an online portal for the income tax department that helps all the stakeholders to connect and involved in any kind of Administration and implementation process of TDS that is a test deduction source and PCS is a tax collected at source. This portal is very useful for all the taxpayers who are in the process of tax payment. This TDS TRACES website is very useful for view and download important text documents like form 16 and form 16A and form 26AS etc.
As Income Taxpayers, we would love that all the income tax activities are going to digitalize that save our time and money also. With the help of this portal, we will simply easily able to any kind of income tax-related services from sitting home without any difficulty and without any problem of visiting any income tax office that consumes our time.
Uses of the TRACES website
The TDS TRACES website all the text pair of the countries as well as PDF detectors controlling and availing various kinds of activities not just including limited but are mentioned below.
- This portal helps to view and download form 26as.
- With the help of this portal, we will able to view any kind of Chalan status very easily.
- Also, you will be able to check the status of various Tech statements online.
- Also is the process of submitting a refund request online.
- You will also be able to file for TDS for TCS statement corrections.
- You’ll also be able to download consolidated files and justification report and form 16 and form 16A for TDS deductor.
- Also, you will be able to correct oltas challan online.
- You will also be able to complete online correction of previous years of TDS Returns.
This particular online service through TRACES web portal provides us the free system that will help us to carry out the wide range of activities related to Income Tax Department full stall this portal helps to get rid of the entire paper-based system that is very time consuming as compared to this current digital process. Online system Pan detail and turn on a connection will also be very easy to get.
TRACES customer care.
- toll-free number 1800 103 0344.
- If you want you can call TDS TRACES customer care number which is 120 4814 600 for any queries related to this portal.
- You can also contact through TRACES customer care by their email id which is [email protected] gov.in
Key Links on the TRACES Website
Mentioned below are the key points available for TRACES of portal users to log in.
- Dashboard giving a summary of deductor’s account
- Online registration of Tax Deduction and Collection Account Number
- Online filing of TDS statements
- Online correction of TDS statements
- Default Resolution
- Viewing Form 26AS
- Grievance registration and resolution
There are verious services which are available in this portal which are classifyed in to three catagory.
- Deductor services
- Tax Payer services
- PAO (Pay and Accounts Office) services
How to register on TRACES .
If you want to avail of the services of this you need to register for TRACES TDS reconciliation analyzing and correction enabling system and taxpayers or directors need to register for this portal first. If you want to know the process of Register to this portal read the steps which are given below that help you and guide you through all this process.
1) First, you need to visit the official website of the TRACES portal or you just need to click on this link which RE directive through this portal.
2) Now click on the registered as a new link which is given to register as deductor or taxpayer or p a o.
3) After that you will be redirected to the following page.

Following are the details which a taxpayer needs to provide in process of completing TRACES registration.
- PAN card
- date of birth or date of Incorporation
- name of Taxpayer.

Along with any one of the following.
- Details of TDS detected and collected
- details of challan used to deposit the tax by the taxpayer
- details of 26qb statement.
4) After the inputs of details, you need to click on the create account option.
5) After this, a confirmation screen will appear on your screen for validation of the submitted detail.
6) You need to check thirdly and if any edit of any data required you can also edit by clicking on the edit tab in order to change the submitted details.
7) On confirming the details that you entered now you will get an activation link for an activation code which is sent to you to your registered mobile number or Email Id.
Tax deductor service related to TRACES portal
Is a person or entity who detects the tax payment at the source in a very specific and particular payment mode. The tax which is directed by the PDS director is using a TDS machine that will be deposit in the Income Tax Department with a particular time limit. They are also required to submit the report of the tax detector statement to the Income Tax Department. Following are the list of the person who is required to mandatory and TDS statement electronically.
- Government offices.
- Companies.
- A person who is required to get an account audited under section 44ab of Income Tax Act 1961.
- Detectors need to report more than 20 deduction reports in any quarter of the financial year that is 1 April to 31st March.
Key activities/services related to deductor on TRACES are :
- Download Form 16 / 16A
- View TDS – TCS credit for a PAN.
- View PAN Master for the TAN.
- Viewing of challan status.
- Manage user profile and change password.
- Registration of Admin User for a TAN.
- Creation of sub-users by Admin User.
- Validate 197 Certificates
- Online Correction.
- Declaration for Non – filing of Statement.
- TDS Refund.
- Offline Correction.
- Download Justification Report
- View Statement Status.
- Provide feedback.
What is TRACES justification report
TRACES justification report contains details like default error we can identified by Income Tax Department. This report contains the details matar important for the statement with their field by the director during the quarterly basis of the financial year report. This document provides the details and illustrate information about the errors and fault that are need to be rectified or corrected by the deductor itself. These following rectifications can be completed by filling the correct information of the statement and the payment of the interest and fees along with the other dues which are applicable in the report. The deductor can use the reports information feature which helps to provide the clarification of any other identified by the tax authorities itself.
Form 16 and 16A download
The TRACES portal allow the TRACES register deductor to fill the form 16 and form 16A. This document contains the various record of the TDS that is Tax deducted at source and allows the taxpayer to file the income tax support very easily without any problem. According to Section 192 form 16 is issued issued on on the basis of deduction of tax by the employer on behalf of an employee of their II company e that is in case of salary income bass. If there is any provision except section 192 the form 16A will be issued under tax deduction.
Steps to register on TRACES by deductor
- First you need to visit the TRACES official website.
- Now click on the registered as new user option.
- Now select the director option.

- Now you need to provide the details to register on this portal by the detector.
- You need to fill the following details step by step and after that click on the submit option on the registration process.
- After the successful registration and activation link will be sent to your registered mobile number or your email ID.
- Now you need to click on activation link and enter your user id and activation code.
- After that you will be able to login into TRACES portal easily.
TRACES login using registered TAN
If the directors already registered to the tax deduction and collection account number then you need to follow this given steps below.
- First you need to login on TDS CPC portal full stop click on the login button.
- Now you need to enter your login ID and password that is tin number and click on go option.
- Now click on the profile menu.
- Now you need to provide such details of deductor like PAN number and date of birth etc and click on the submit button.
- Now you need to confirm the the details that you entered and click on the submit button.
- On the successful registration and activation code will be sent to your registered email id and your registered mobile number.
- Now you need to click on the activation link and enter your user id and activation code.
- After successful activation you will be able to login to TRACES portal.
Admin user role on TRACES
This role is created when the 10 number is already registered on the TRACES portal for the first time. 10 role is registered only by surrendering your 10 number to the assigned officer.
Sub user role
This role is created by the admins while using registered on TRACES . There are minimum 4 user which are created by the admin of a specific t a n number. This user can be deleted by the admin but however Once A sub user is delete all the details of the related some user can also be deleted from the portal of TRACES and the admin have to add all the sub user information again to get the system activation process.
TRACES portal services for taxpayer.
Taxpayer is a person liable to pay the tax to the government. The person who takes to be directed and who deposited the tax can registered on TRACES portal very easily. Following are the online TRACES services which are available to the taxpayer. Registration for stop download on form 26a a. Download of form 16b. Manage user profile and change and recovery TDS TRACES password. Verify TDS Certificate. View and download aggregated TDS compliance report.
TRACES form 26AS download
After the registration to the TRACES portal the taxpayer will be able to view their tax credit which is form 26as through online buy the following details. Details of tax deducted on the behalf of the taxpayer by the deductor full stop details of tax collected on the behalf of taxpayer by collector for stock details of tax deducted on the same of of immovable properties. TDF defaults related statement. Refund which is received during financial year first of advance tax or self assessment tax or regular assessment text etc which is deposited by the taxpayer full stop details of transaction in mutual fund shares and bonds.
TDS TRACES services offered to PAO.
The full form of PAO is a pay and account office with is a branch that maintains all the payment records related to the various Government employees. Drawing and disbursing officers are functions under this administration or the department. DDO is a person who is are authorized to draw sum of money related to a specific kind of payment against assessment account for the letter of and credit account which are opened in favor of Dam for the specific branch of the financial bank. The time detection by drawing and disbursing officer for pay and account officer are required to fill the form 24g to the specific authority under the general director of income tax office with time duration within 10 days or at the end of the month of each calendar year.
Following are the keys service which is available by pay and account officer on TRACES web portal
- Registration on the TRACES
- A dashboard view which gives them a detailed summary of their DDOs.
- View statement status of t a n in there account office identification number.
According to this web portal if you want to avail the services under TRACES then the taxpayer need to register themselves on this website.
- First, you need to go to TRACES website.
- Now click on the login button.
- Now click on the registered as new option.

- Now select the PAO type of user.
- Now you need to provide required details of TRACES registration form.
- Now click on the confirmation to submit your details.
- On successful submission and activation link will be sent to your email id and your register mobile number first are click on the activation link and enter activation.
- After the activation you will be able to login to TRACES using your user id and the password.
Correction steps in TDS/TCS statement
If you want some correction you will be able to correct as a personal information or defective details or challan correction etc. You will able to do so while login. If you want to know the process of correcting in challan then follow the given step below.
- First you need to login to TRACES website.
- In the home page you need to click on the request for correction option.
- Now enter your details that is quarter for financial year for form type or latest accepted token number.
- Now select online category option. After that are question number will be given to your registered number While submitting your detail.
- After that you need to click on track correction request if you want to check the status.
- when the status become available click on the available option.
- Now enter the KYC information.
- Now select the challan correction type category.
- Now make the correction in the file. Now click on the submit for processing option.
- After that 15 digit of token number will be generated and mail to your registered email ID.
Online correction service status check
Given below are the online correction services status available in the TRACES portal.
- Request: That the file is submitted as a request for correction.
- Initiated: This status means the request has been preceded to CPC for sale of TDS.
- Available: This option means that the correction request has been accepted so the user can now start correcting the statement.
- Failed: It means the correction request cannot be proceed due to some technical reasons so you need to re submit your request.
- In progress: In this option it means that the statement has been worked on.
- Submitted to admin: That means the sub user or admin user has submitted your correction request to admin portal.
- Submitted to ITD: It means that the request which is submitted to the admin has been sent to the income tax department for processing.
- Preceding: It means the request has been preceded by TDS CPC.
- Rejected: It means the request of correction of the challan statement has been rejected by the TDS CPC after proceeding in which A remark show the reason of rejection of request.
Steps for aggregated TDS compliance report
Aggregated TDS compliance report is a type of document which helps to identify the default in Alt T A N associated with entire Pan level. This function held for operative active TDS Administration and Control and compliance at administration level. Following steps given below help to to generate TDS compliance report.
- First you need to login to TRACES as taxpayer first ok now click on the aggregated TDS compliance option.
- Now you need to to deposit base option or year option.
- In default base option you need to select the relevant financial year in which you need to make TDS compliance report.
- In financial year wishes you need to type which TDS compliance report you need to required for all the financial year.
- Click on the submit request.
- Once the request has been successfully submitted and excel file will be open in which and requested downloads link available under download menu.
Request status check on TRACES
Following are some result of request status check made by TDS TRACES website.
- Submitted: It means the user has submitted the request.
- Available: It means the request has been proceed and the report is available for download to the taxpayer.
- Not available: It means that the request has been successfully proceed but are not available for download.
- Failed: It means the request has not been processed due to some technical issue and there is a remark that show the reason of field report.
Request for resolution of TDS TRACES
In this function only and registered individual or entity can this function under the online portal of TRACES website. If you are taxpayer you can upload your relevant document along with the query following are the steps for this.
- First you need to login to TRACES as a taxpayer with your user id and password.
- Now click on the request for resolution option.
- Now select the category of your resolution request.
- Now you need to choose the assessment year off query.
- Now fill the required detail given below.
- Now submit the request.
- After successful submission a ticket number will be generated and you will be able to take the status of this resolution tracking under request for resolution tab.
Ticket status check result on TDS TRACES
- Open:It means that the ticket which is raised by you is deductor officer and active in a particular time limit.
- In-process: In which option A clarification will be provided by the assigning officer.
- Clarification requested: This means a clarification is required by the tax authorities about the request which is made by you if clarification is not provided by you within 30 days the ticket will be automatically closed.
- Request for closure: It means that the clarification has been provided by the detector and sent successfully to the closer.
- Closed: It means that the the report has been closed by assigning officer or auto close by the system due to some technical issues.
FAQs
You can do login through your login credentials by visiting the official website of Traces login.
you can reset or recover your lost user ID and password by clicking on forgot password tab on the official page of traces login. Provide all the asked details and you will receive OTP to reset your login credentials.
First, visit the official website of www.incometax.gov.in and click on e-File and then ‘Income tax returns’. After it select “View from 26AS’ and click on Confirm.